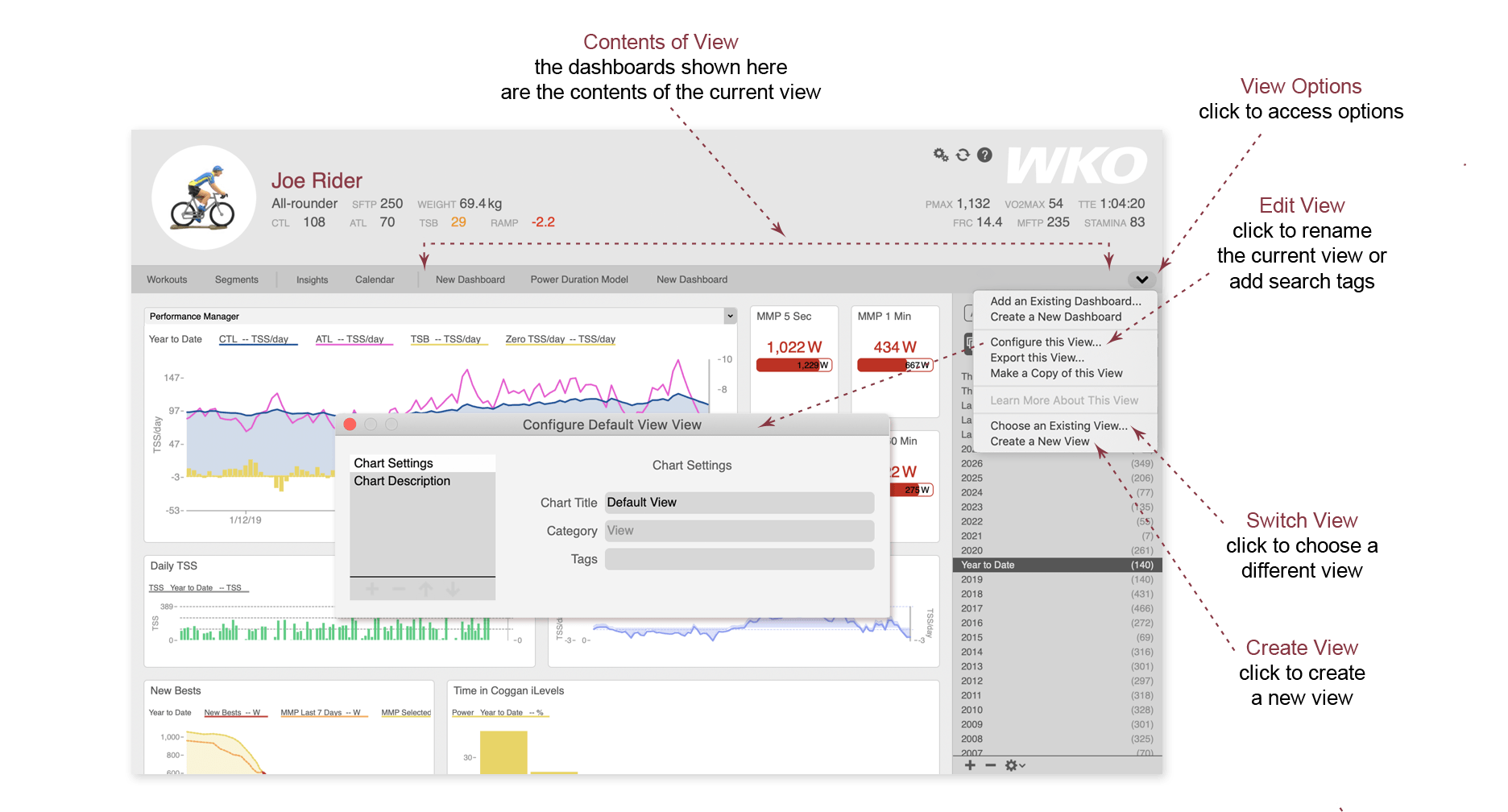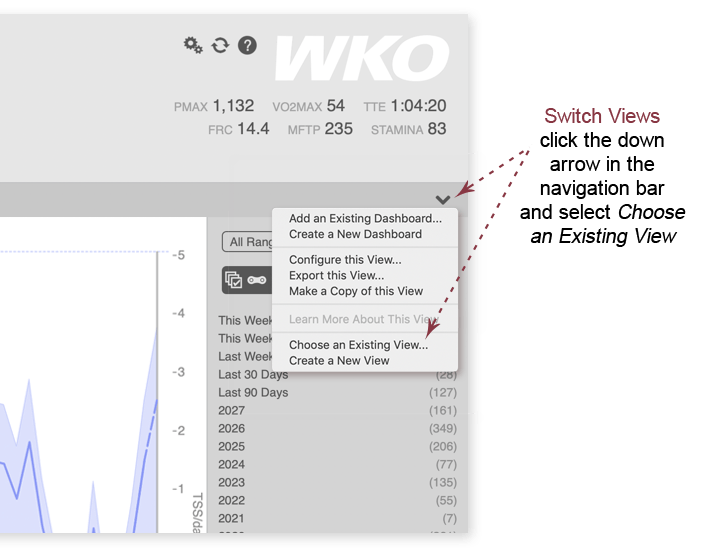
How to open a view
- Right-click the navigation bar or click the down arrow at the far right of the navigation bar and click Choose an Existing view.
- The view manager will open.
- In the top dropdown list, select whether to see All Views (brings up a list of all views used, created, included, or imported in WKO), My Views (brings up a list of all views you have opened locally for your athletes), View Library (brings up a list of all current default views provided by WKO), or View History (a list of any views you have deleted from WKO).
- Browse the available views or search for a specific title.
- To open a view, double-click the dashboard title and/or thumbnail.
Click here to learn how to import a view from outside of WKO.
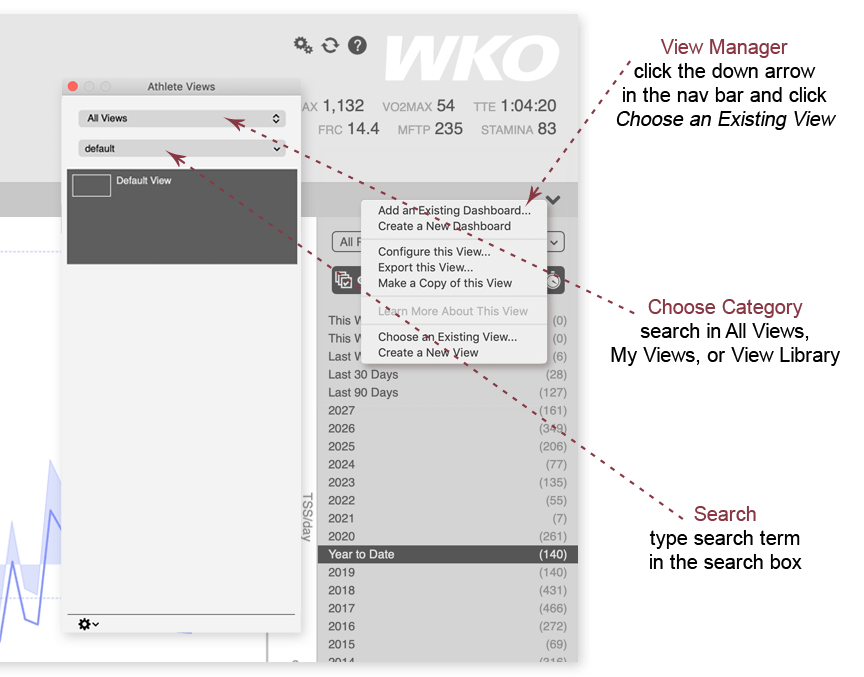
Search for a view
- Click the down arrow at the far right of the navigation bar OR right-click the navigation bar and click Choose an Existing View. The view manager will open.
- In the top dropdown list, select whether to search within All Views (brings up a list of all views used, created, included, or imported in WKO), My Views (brings up a list of all views you have opened locally for your athletes), View Library (brings up a list of all current default views provided by WKO), or View History (brings up a list of any views you have deleted from WKO).
- Type your search term in the search box.
- To open a view, double-click the view thumbnail.
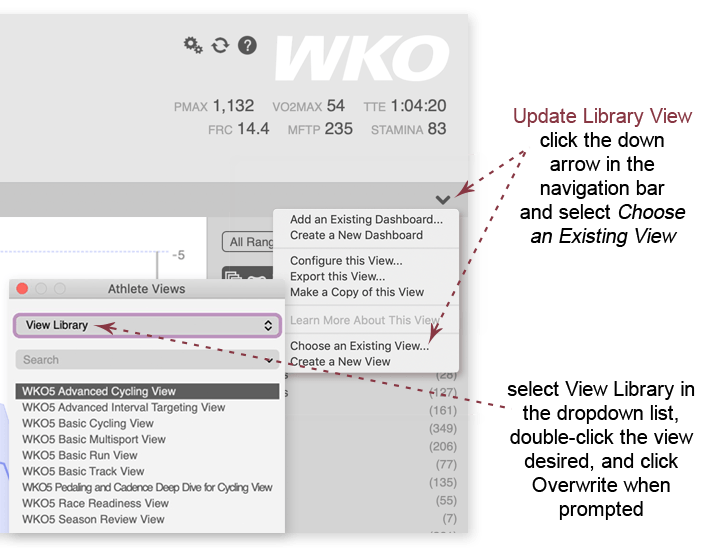
How to update a library view
WKO regularly maintains and updates the views contained in the software, but it will not automatically replace your local views with the updates to avoid overwriting any changes you may have made to the views.
Here's how to download the most current version of any view:
- If you have made any changes to a view, preserve your changes by clicking the down arrow in the navigation bar, selecting Configure This View and renaming the view.
- Open the views manager by clicking the down arrow in the navigation bar and clicking Choose an Existing View.
- Make sure that View Library is selected in the dropdown list at the top of the view manager.
- Double-click the view you want.
- Click Overwrite when prompted.
- Close WKO5 and reopen it.