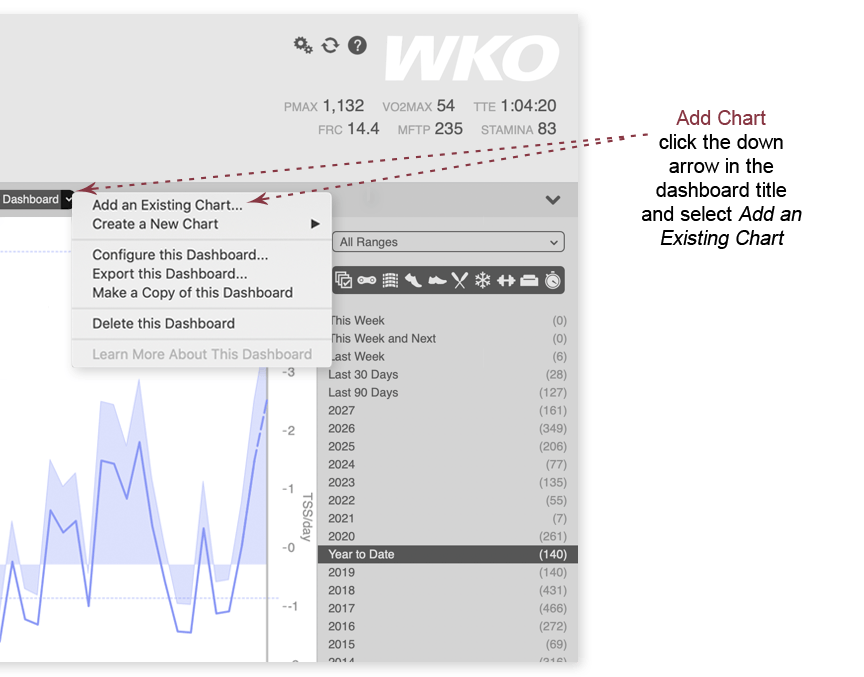
How to add a chart to a dashboard
WKO includes many powerful charts in the WKO Chart Library. Here's how to add one to a dashboard:
- Click the down arrow in the dashboard title and click Add an Existing Chart.
- The chart manager will open.
- In the top dropdown list, select whether to search within All Charts (brings up a list of all charts ever opened, created, imported, or included in WKO), the Chart Library (brings up a list of all current charts created and provided by WKO), Chart History (brings up a list of all charts you have deleted), or a specific athlete view (brings up a list of all charts within that view).
- Double-click a chart to add it to the dashboard.
Click here to learn more about views.
Click here to learn how to import a chart from outside of WKO.
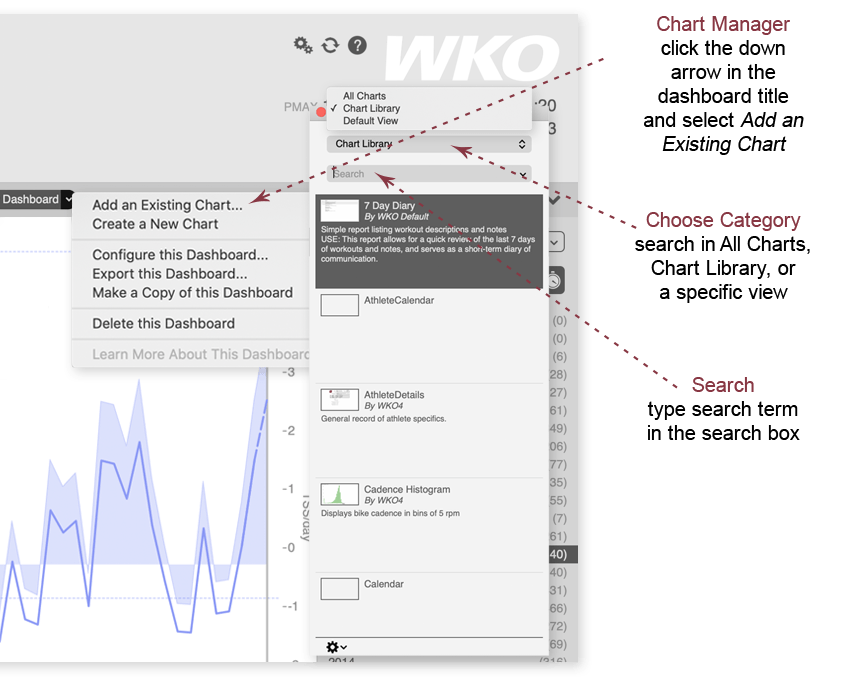
Search for a chart
- Click the down arrow in the dashboard title and click Add an Existing Chart. The chart manager will open.
- In the top dropdown list, select whether to search within All Charts (brings up a list of all charts ever opened, created, imported, or included in WKO), the Chart Library (brings up a list of all current charts created and provided by WKO), Chart History (brings up a list of all charts you have deleted), or a specific athlete view (brings up a list of all charts within that view).
- Type your search term in the search box.
- To add a chart to your dashboard, double-click the chart thumbnail or drag it into the dashboard.
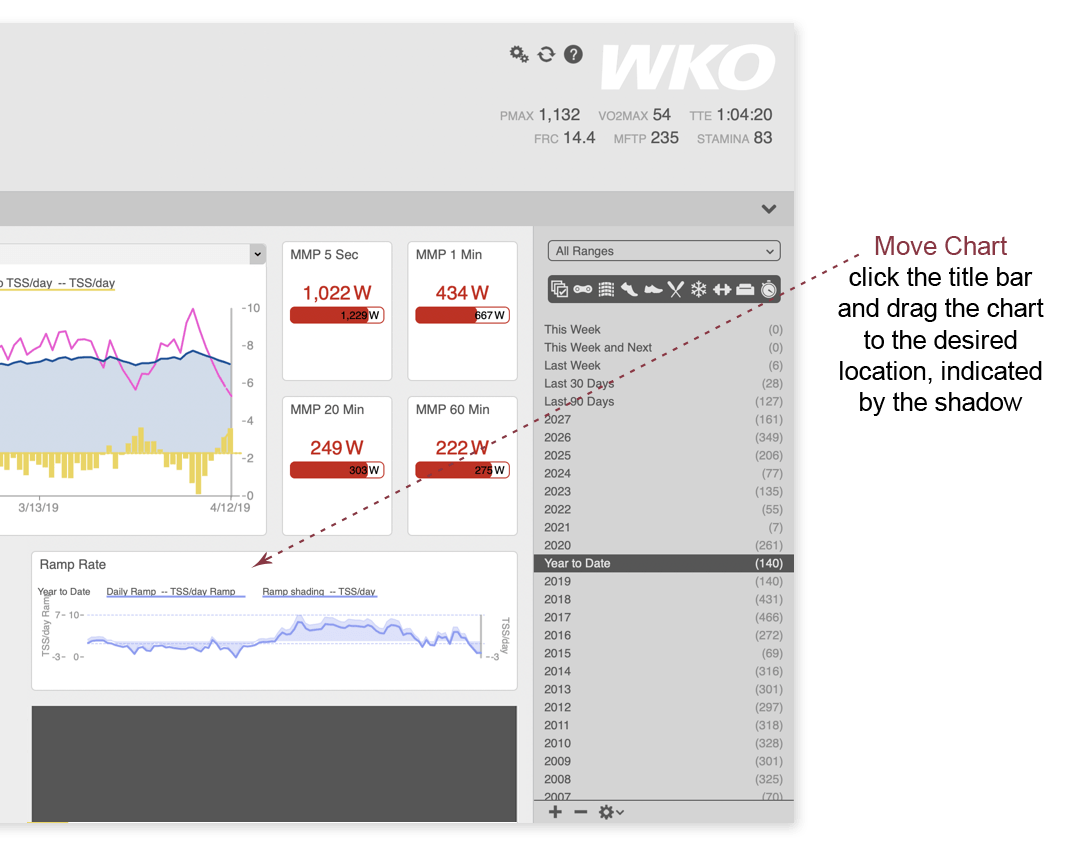
How to move a chart on a dashboard
- Click the title bar of the chart and drag it to the desired location.
- The chart move "shadow" will be gray for available locations that do not overlap other charts.
- If the shadow turns red, this means that the indicated location would overlap with another chart; simply move to a location where the shadow is gray.
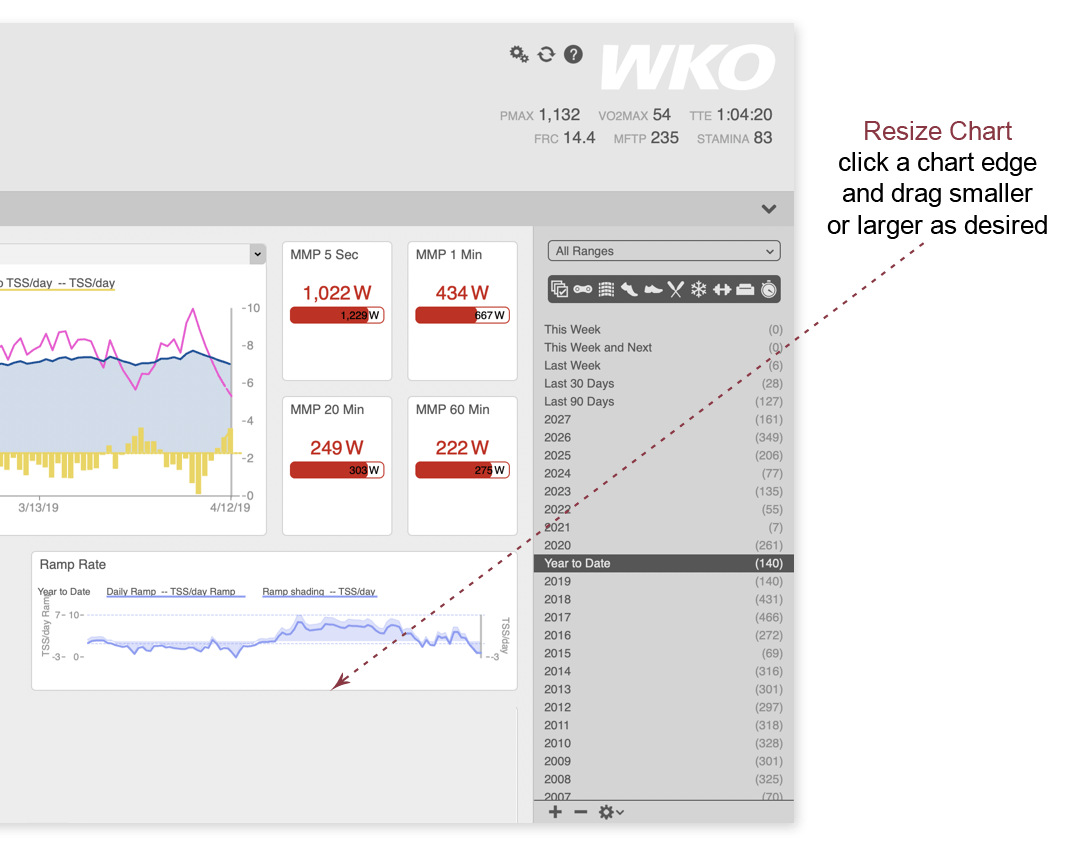
How to resize a chart on a dashboard
To resize a chart on a dashboard, click the outer edge of a chart and drag it larger or smaller as you desire.
