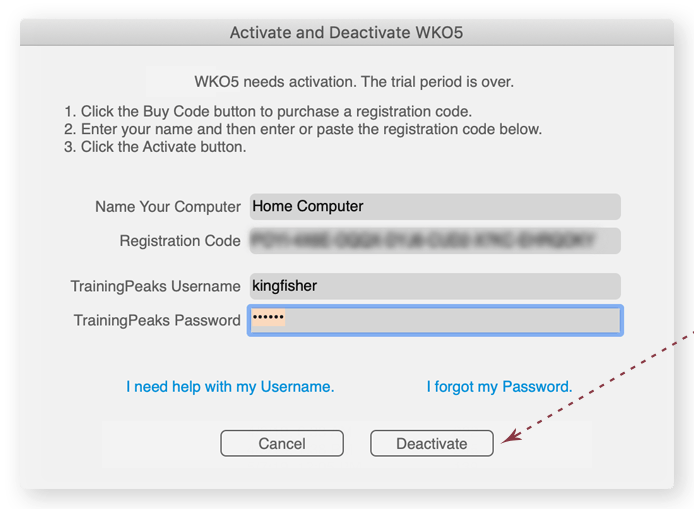
Activating and Deactivating WKO
One WKO license can be used on two computers of the same operating system. You can deactivate a computer at any time.
- To activate a computer, click the Activate button on the window that opens when WKO is launched.
- To deactivate a computer, click Deactivate in either the WKO5 menu (on Mac) or the Help menu (on PC), then click the Deactivate button.
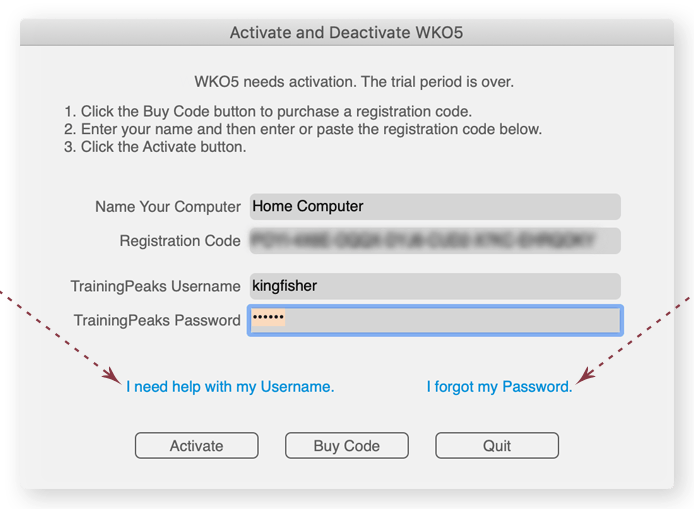
User Name and Password Help
Forget your TrainingPeaks password or user name? We can help! WKO provides links to find your user name and reset your password right from the installation wizard. You'll need the email address associated with your TrainingPeaks account, your TrainingPeaks user name, and/or your WKO registration code.
Reset TrainingPeaks password
- Click here or click I forgot my password on the WKO installation wizard
- Enter your TrainingPeaks user name or email address
- Check your email for a link to reset your password
Look up your TrainingPeaks user name
- Click here or click I need help with my user name on the WKO installation wizard
- Enter your WKO registration code
- Check your email for your user name
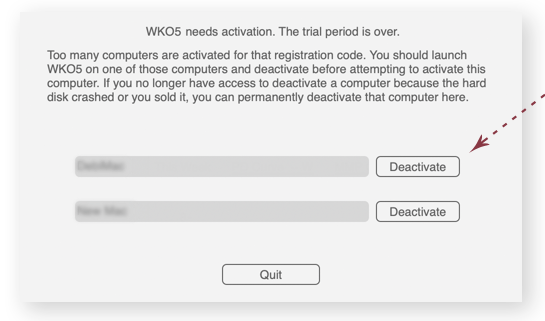
Description Title
If you no longer have access to a computer with an active WKO license, you can deactivate that computer permanently from another machine.
- Install WKO on a third computer.
- When you open WKO, the activation screen will notify you that the license has already been activated on two computers.
- Type "Yes" in the box to confirm that you want to deactivate a computer (the box is not shown in the screenshot here, but it is required!).
- Click Deactivate by the name of the computer you no longer want to use.
