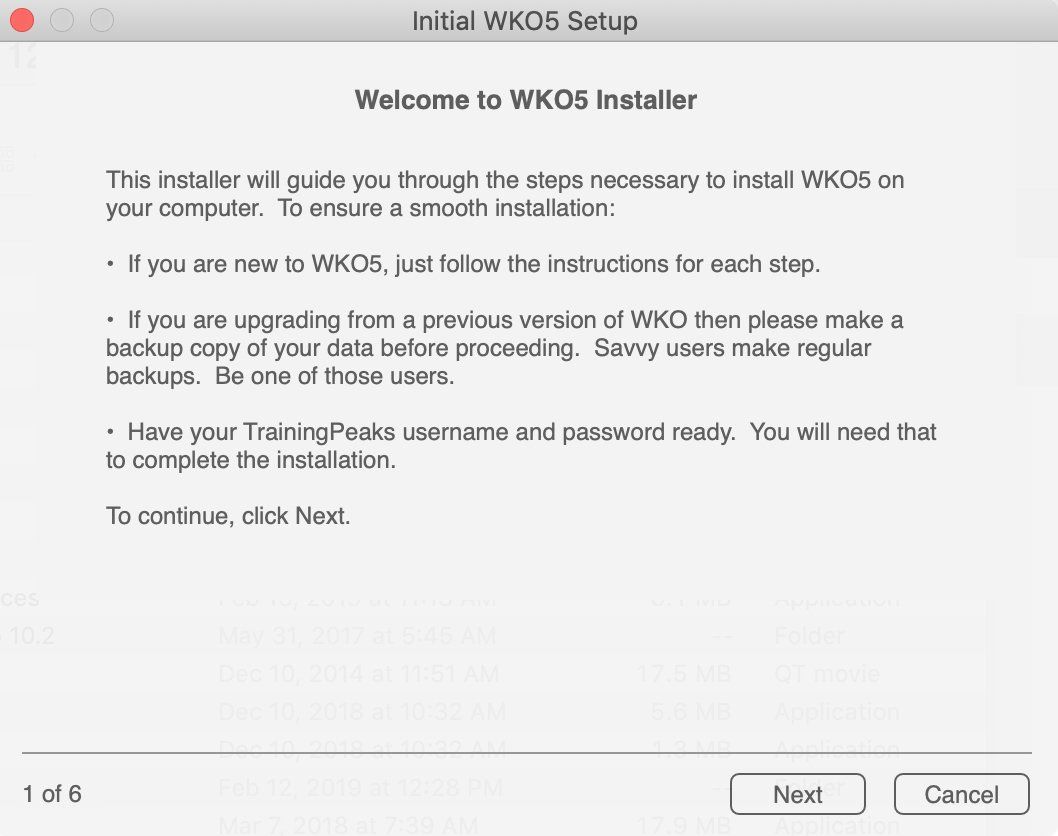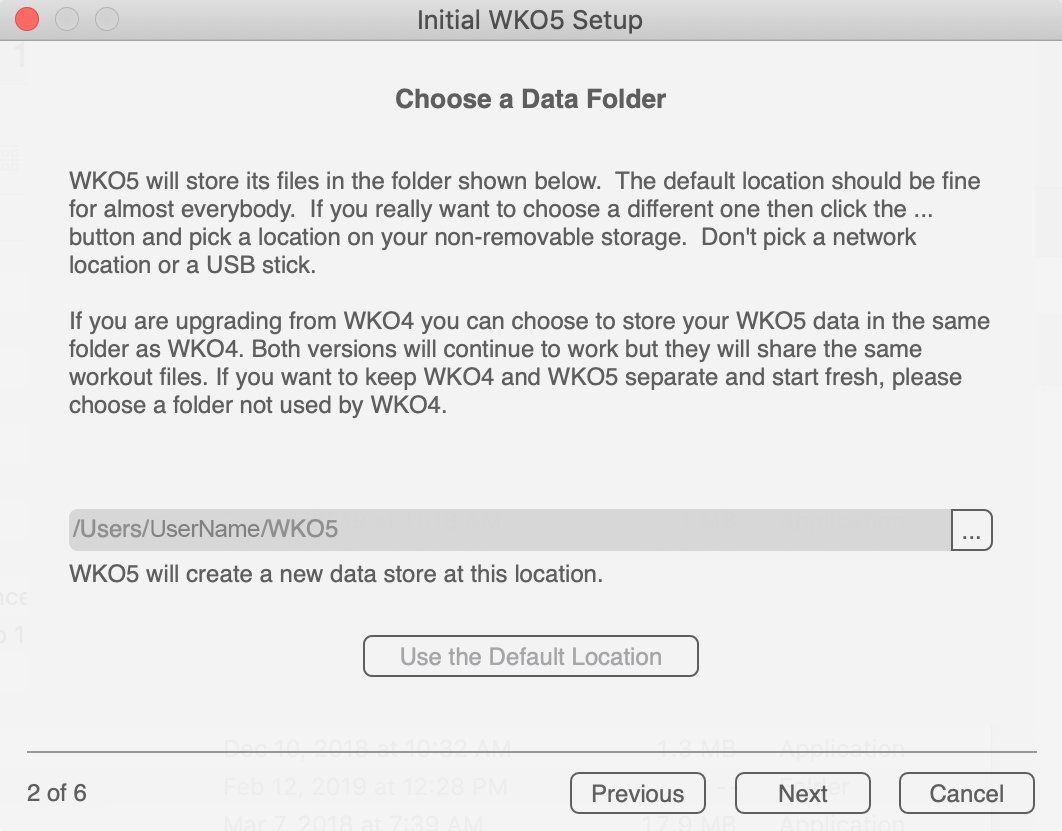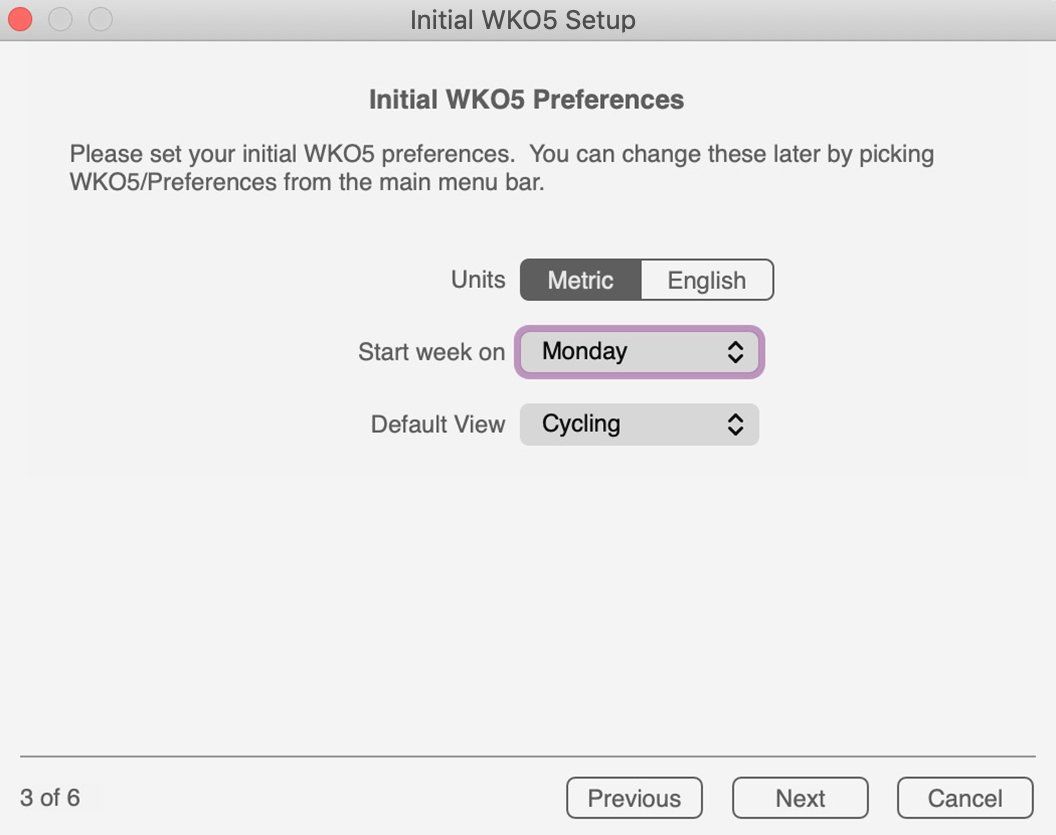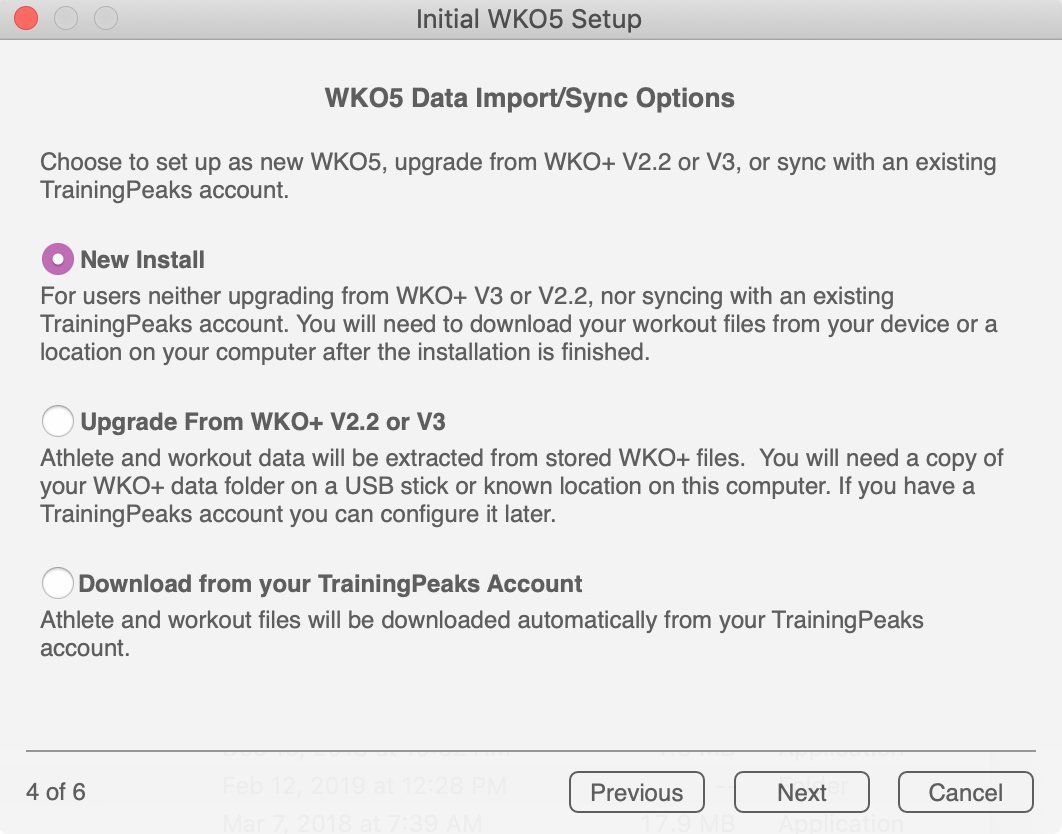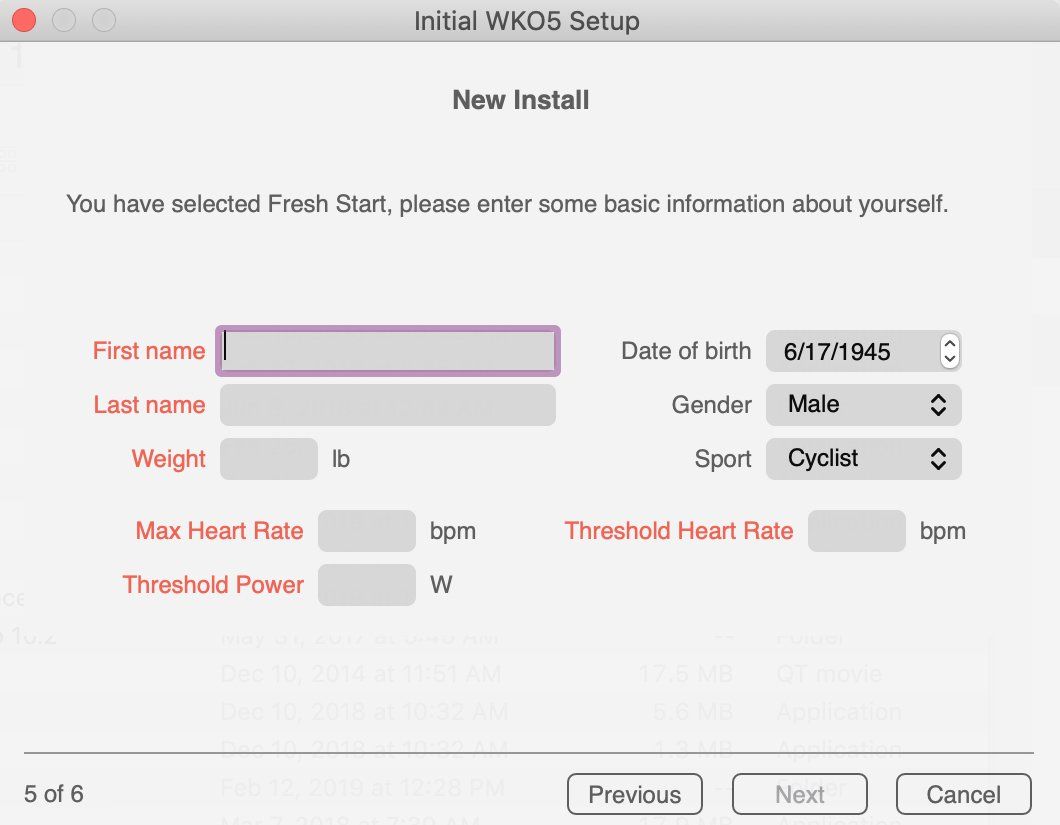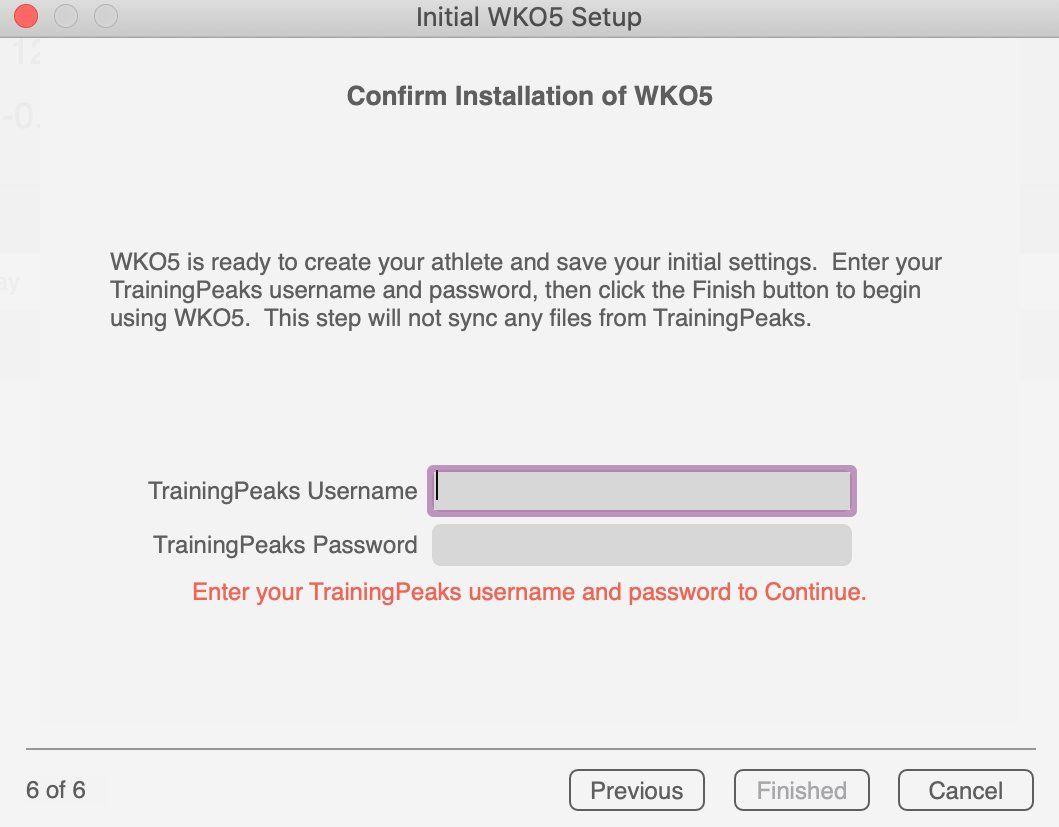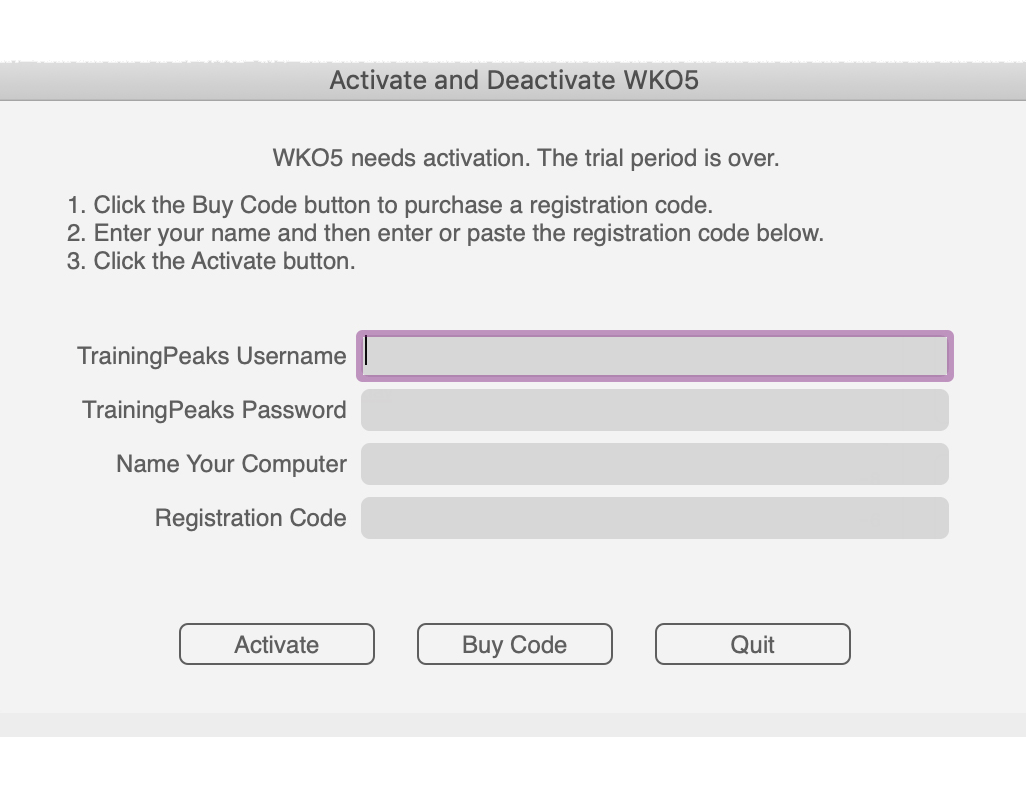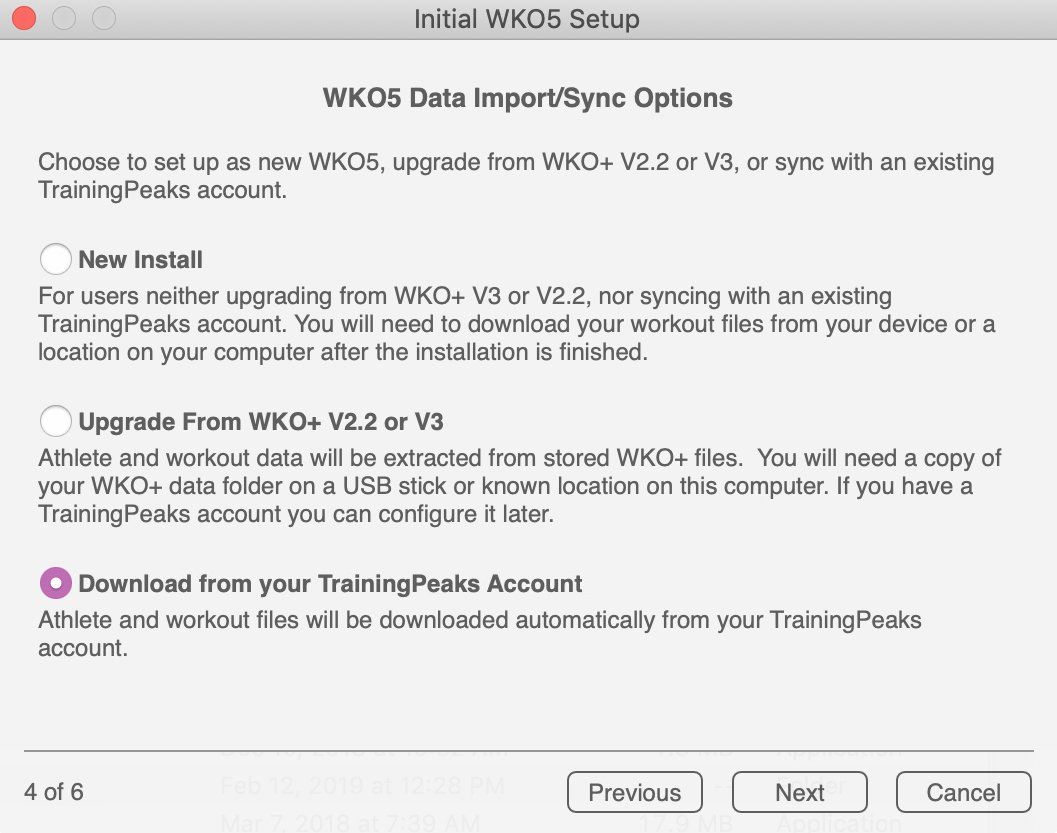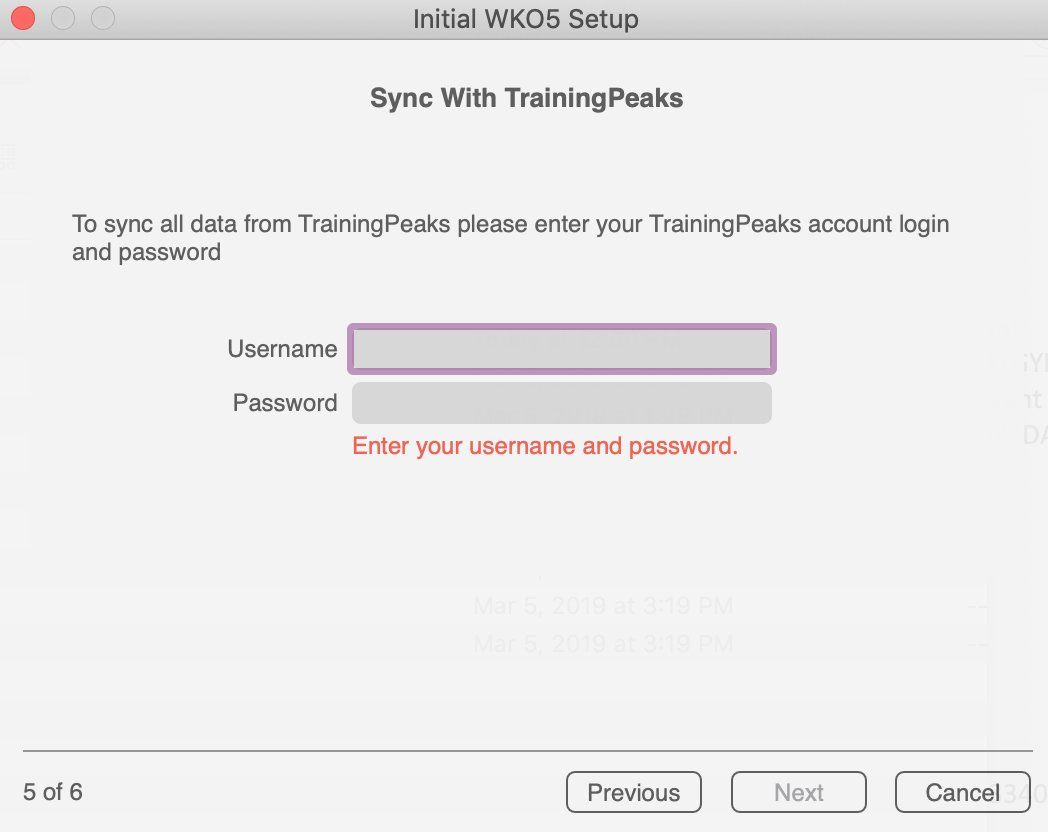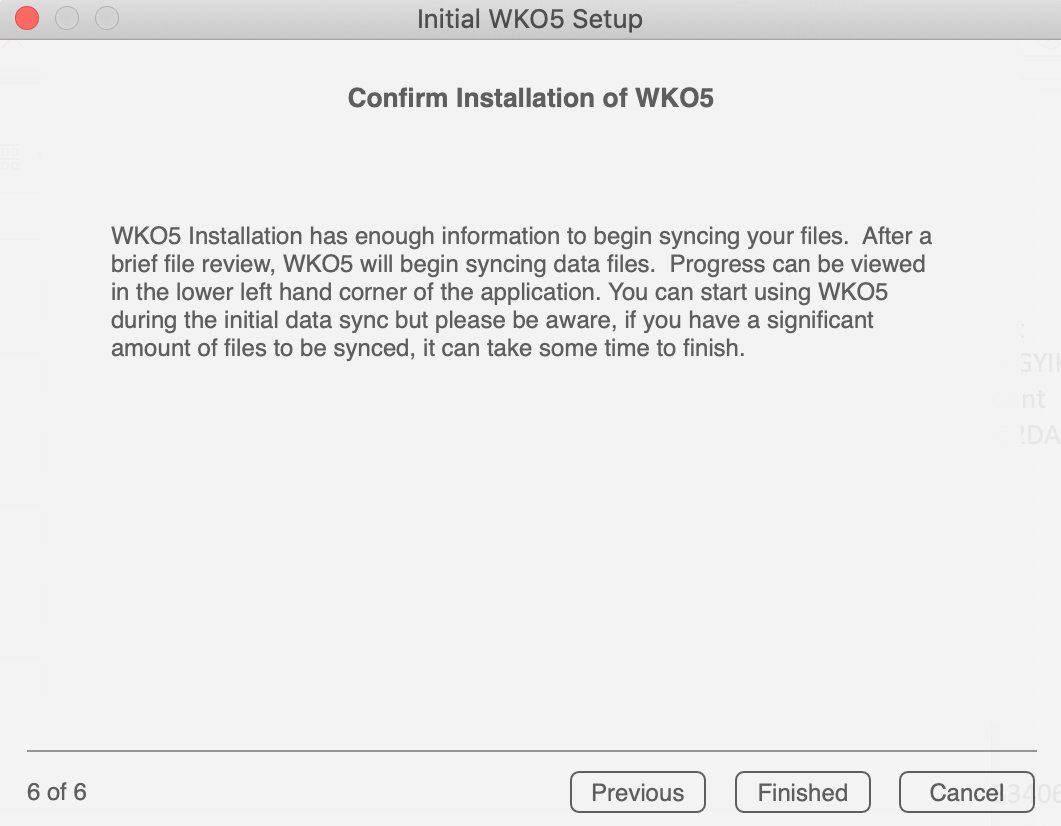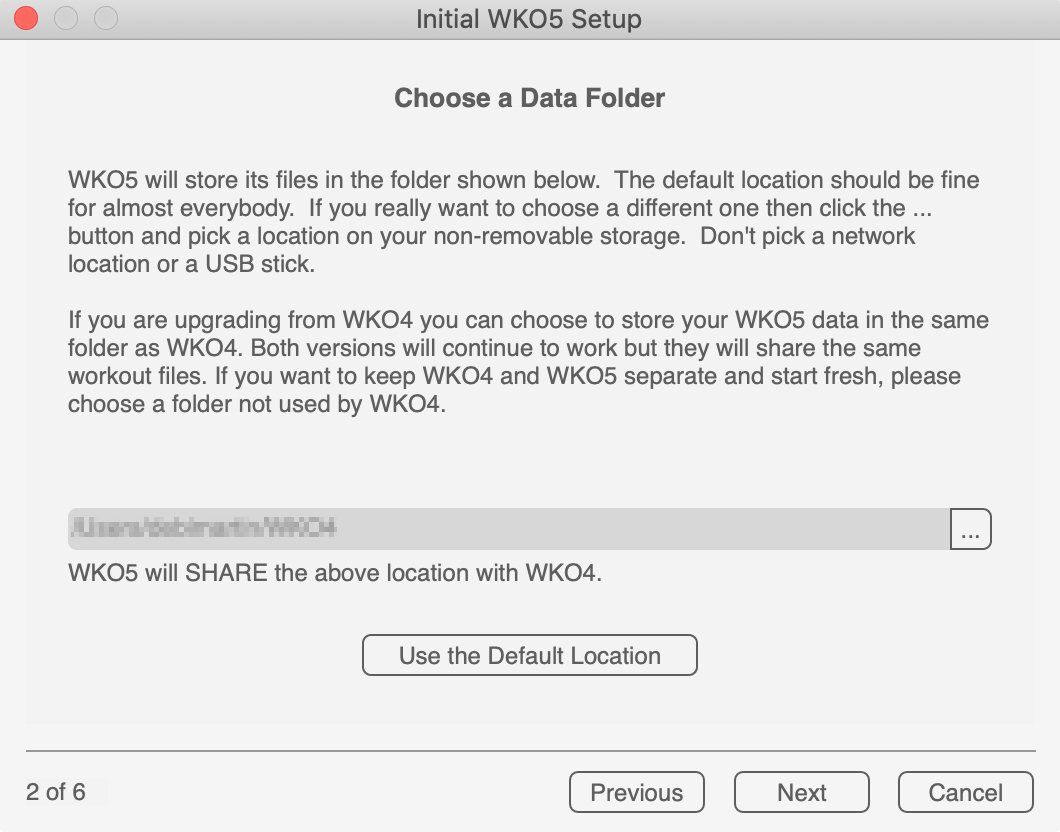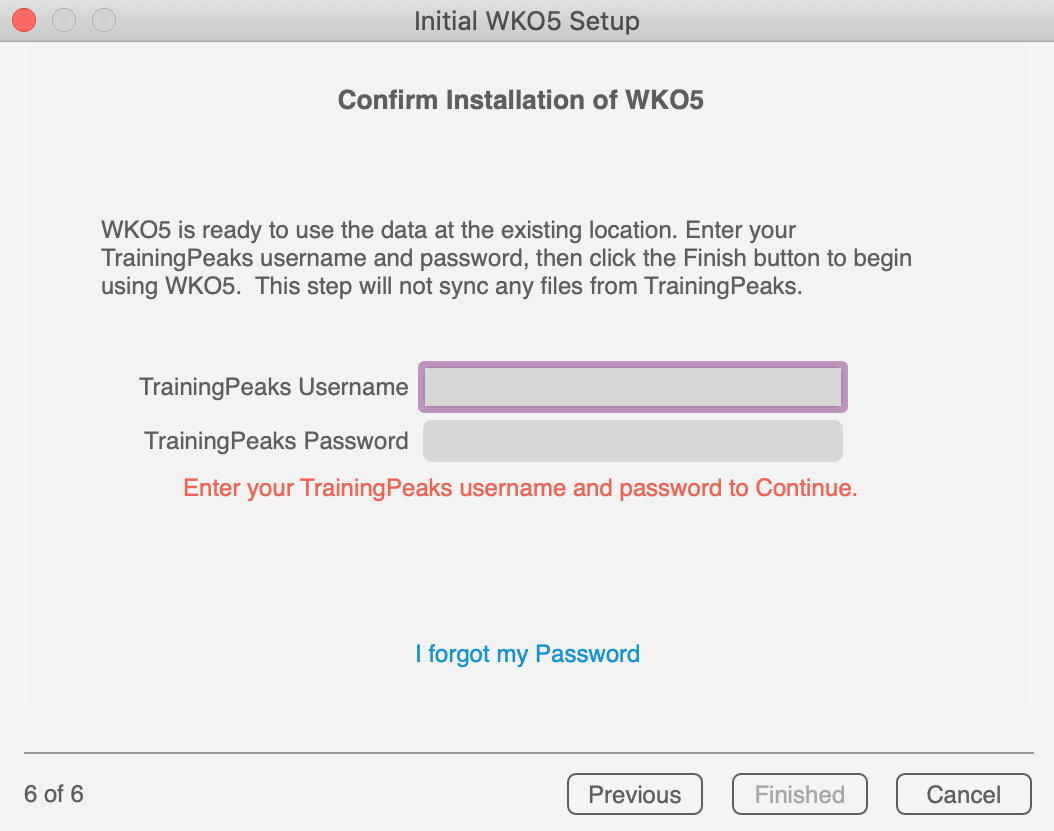How to Install WKO5
Which installation option should I choose?
- New Install: Choose this option if you do not use TrainingPeaks to analyze your data.
- Download from Your TrainingPeaks Account: Choose this option if you have your workouts in TrainingPeaks and/or have a TrainingPeaks coach account with athletes linked to that coach account.
- Upgrade from WKO4: Follow these instructions if you are a current user of WKO4.
WKO5 New Install Setup Wizard
Download WKO
Try WKO free for 14 days before you buy! There are no limitations to the trial; you'll get the full software. Simply click here, choose your operating system, click the Download button, and launch the installer.
WKO5 Download from TrainingPeaks Account Setup Wizard
Download WKO5
Try WKO free for 14 days before you buy! There are no limitations to the trial; you'll get the full software. Simply click here, choose your operating system, click the Download button, and launch the installer.
WKO Upgrade from WKO4
Upgrading to WKO5 from WKO4 is unique from starting with WKO5 as a brand new user. If you are already using WKO4, WKO5 is essentially a new build of your existing software, not a new application. WKO5 shares your WKO4 data and imports it into its own process.
Please read the following instructions carefully before installing WKO5.
Download WKO5
Try WKO free for 14 days before you buy! There are no limitations to the trial; you'll get the full software. Simply click here, choose your operating system, click the Download button, and launch the installer.